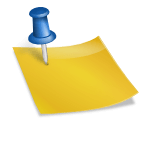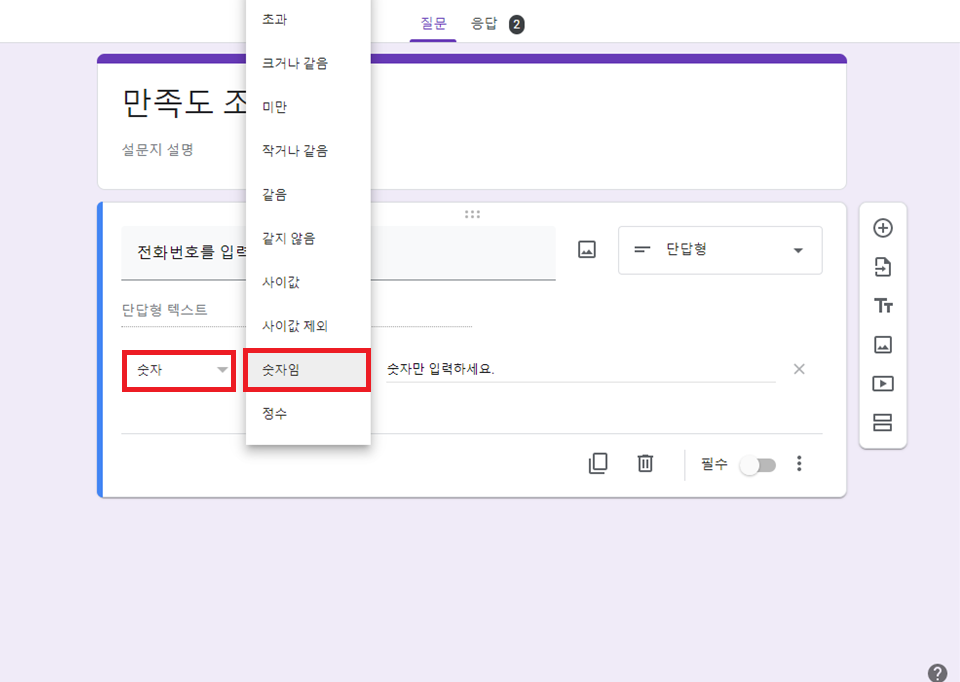안녕하세요. 오늘은 다양한 의견과 정보를 수집하기 위해 사용하는 온라인 설문지 중 가장 많이 사용하는 구글 폼에 대해 직접 만들어 보도록 하겠습니다. 온라인으로 설문지를 앞으로는 정말 쉽게 만들 수 있어요. 그럼 이제 시작할게요.

우선 구글 폼을 만들려면 구글 계정이 꼭 필요합니다. 요즘 구글 계정을 하나 정도 가지고 계신 것 같은데요. 혹시 안하시는 분들은 우선 구글 가입부터 해주세요.

구글 사이트에서 구글 폼이라고 입력하시면 제일 먼저 나온 사이트로 들어갑니다.
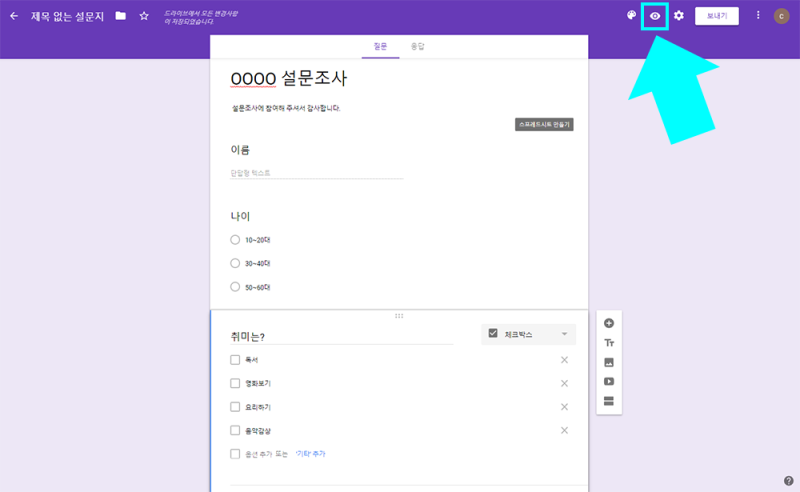
그럼 위 사이트로 들어가시면 됩니다. 업무용, 개인용이 있습니다. 저희는 개인용을 사용합니다. Forms에서 이동 버튼을 클릭합니다.

그럼 위와 같이 다양한 양식의 설문지를 바로 사용할 수 있고 내용 없이 시작해서 처음부터 바로 만들 수 있습니다. 저는 내용 없음을 선택해 보겠습니다.
그러면 위와 같은 사이트가 나옵니다. 상단 가운데 큰 글씨인 제목 없는 설문지를 클릭하시면 제목을 수정하실 수 있습니다. 바로 밑에는 설문조사 설명이 적혀있습니다. 설문지 작성 요령 같은 거 쓰면 될 것 같아요.
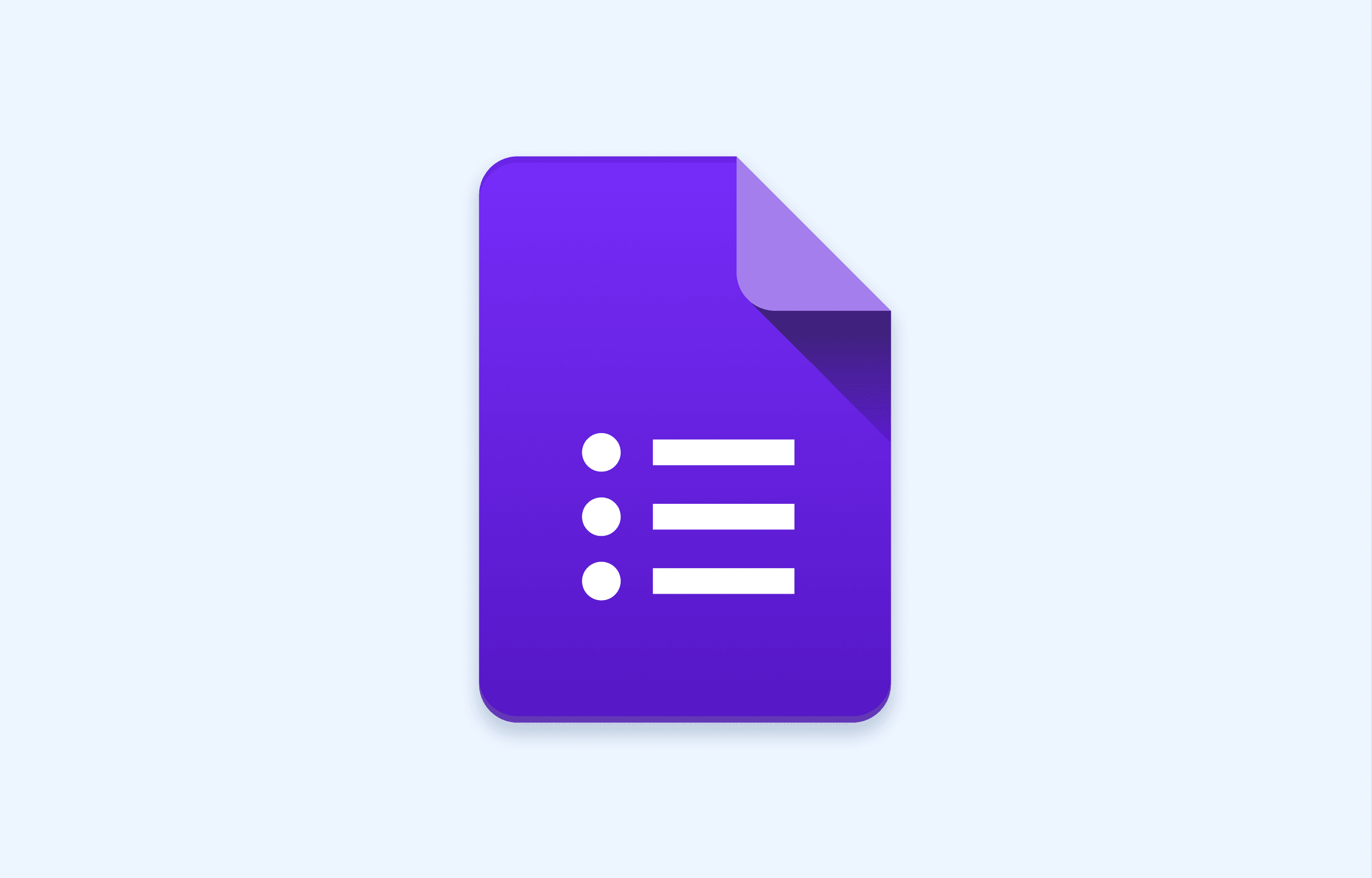
그 다음부터는 왼쪽에는 제목이 없는 질문에 질문을 입력하고 오른쪽에는 옵션을 어떻게 할지 결정할 수 있습니다.
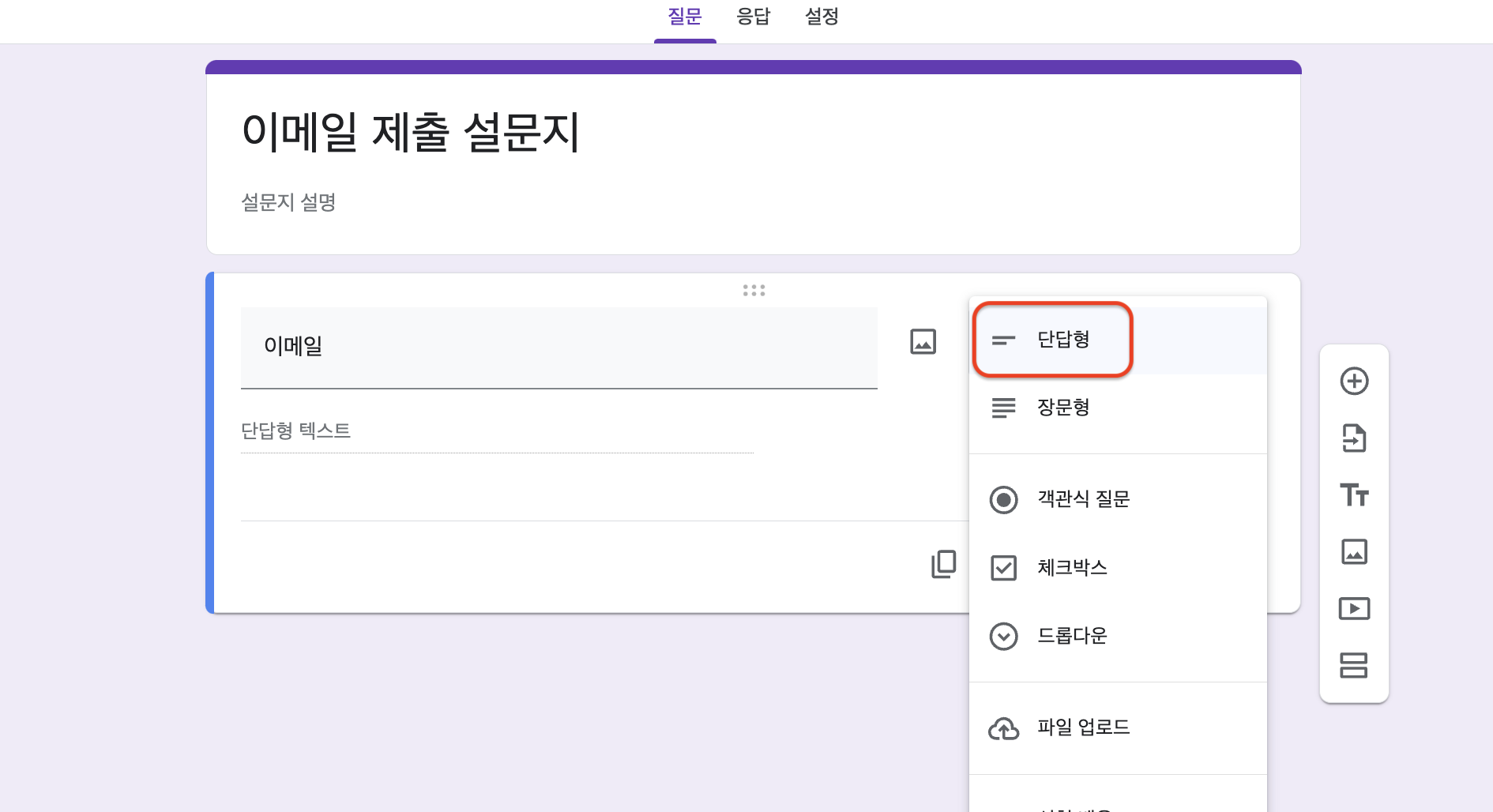
오른쪽 옵션을 선택하시면 다양한 옵션이 있습니다. 여기서 원하시는 옵션을 선택해주세요. 나는 날짜를 선택해야 했기 때문에 날짜 옵션을 선택했습니다.

빨간색 사각 칸에 있는 옵션에 대해 설명합니다. 왼쪽부터 복사, 삭제, 필수가 있습니다. 말 그대로입니다. 질문을 복사하고 싶을 때 복사, 삭제하고 싶을 때 삭제, 이 질문을 필수 입력해야 하는 경우 필수를 체크하십시오.
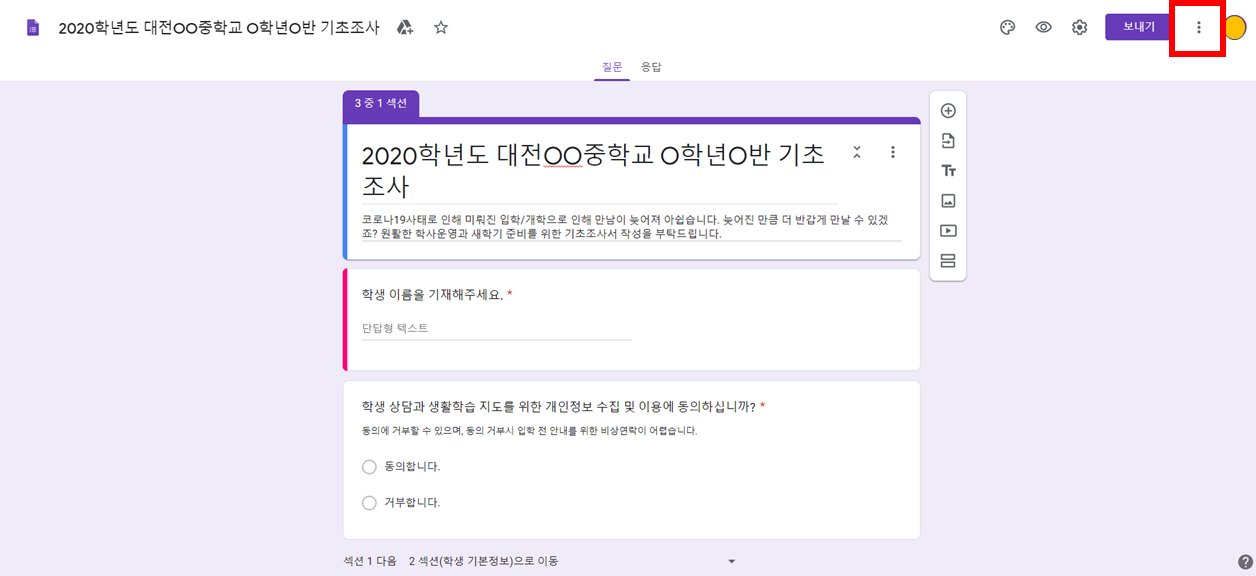
다음으로 옵션에 대해 설명하겠습니다. 위에서 순서대로 말씀드리면 첫 번째는 질문추가 버튼입니다. 두 번째는 이미 만들어 놓은 질문을 가져올 수 있습니다. 세 번째는 설명을 추가하고 싶을 때 사용합니다. 네 번째는 그림 파일을 추가하고 싶을 때, 다섯 번째는 동영상을 넣고 싶을 때, 마지막은 섹션을 추가할 때 사용합니다.
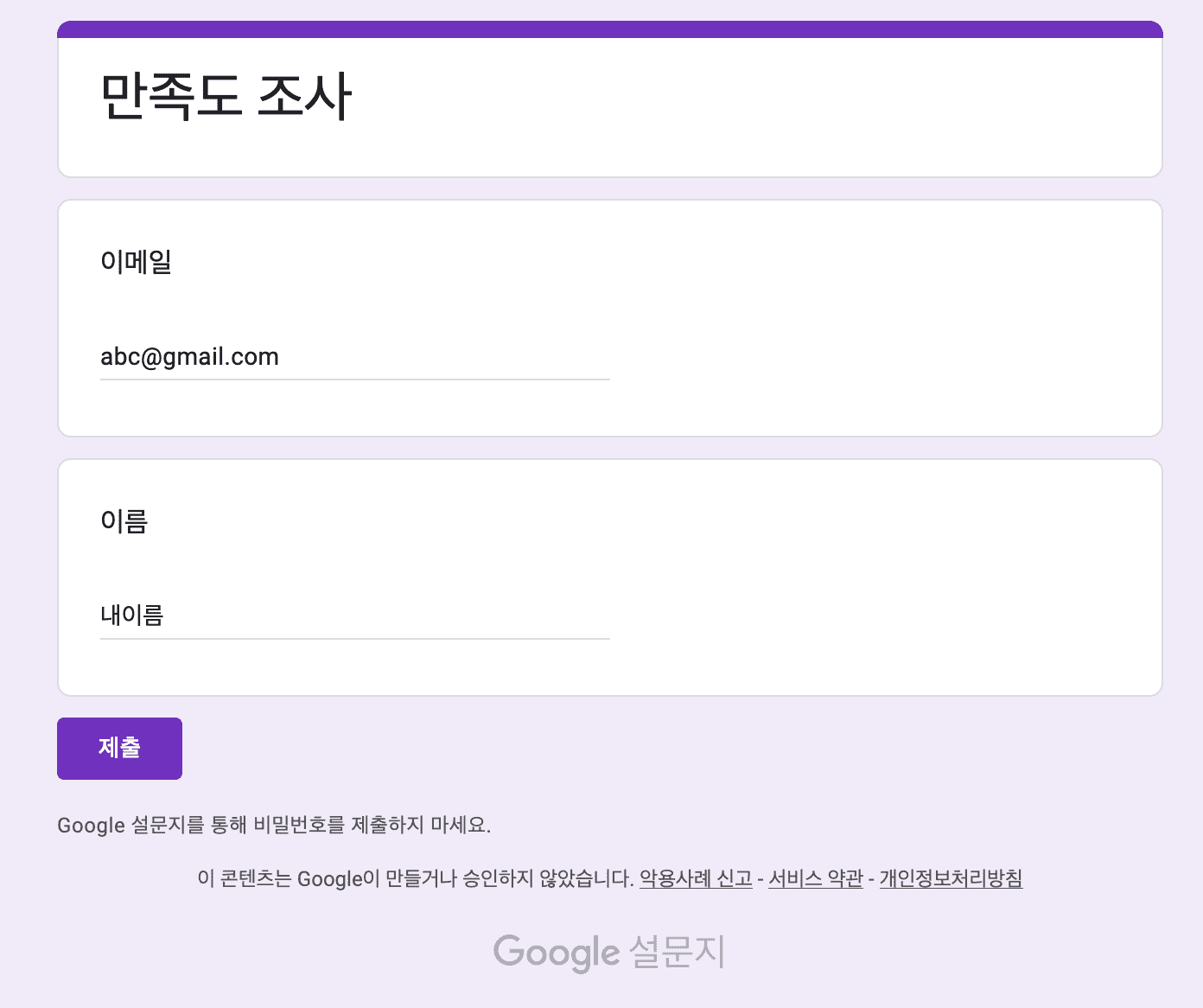
설문지 질문이 모두 완성되면 보내기 버튼을 클릭합니다.
보내기 버튼을 클릭하면 위와 같은 창이 열립니다. 설문지를 어떻게 전달할지 결정할 수 있습니다. 왼쪽부터 설명드리면 첫 번째 아이콘은 이메일로 보내고 두 번째 링크 주소를 작성해서 채팅방이나 커뮤니티로 보낼 수 있습니다. 세 번째는 html로 할 때 사용합니다. 주로 두 번째 링크 주소 생성을 많이 사용하므로 이를 선택합니다.
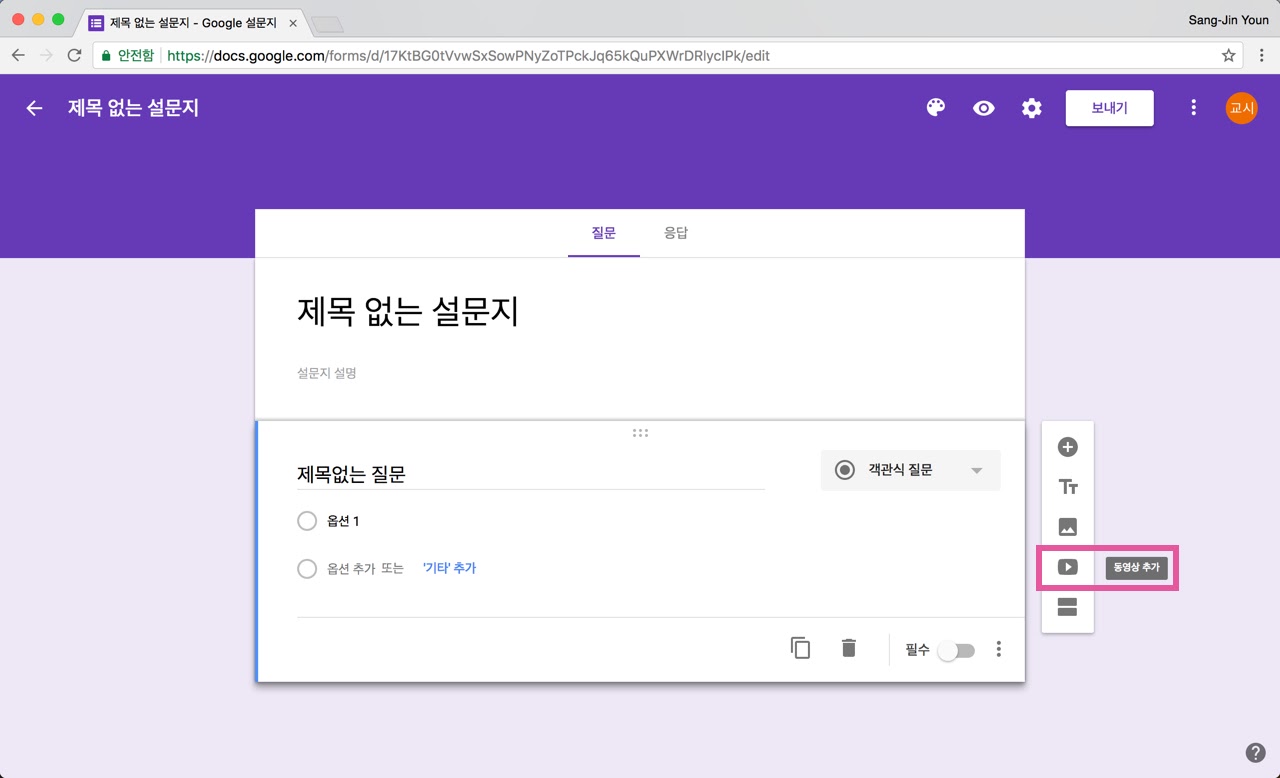
두 번째 링크 주소 생성 아이콘을 클릭하면 위와 같은 창이 열립니다. 링크 주소가 꽤 길게 나오는데요. URL 단축 체크박스를 클릭하면 링크 주소가 줄어드는 것을 확인할 수 있습니다.이것을 복사하여 커뮤니티, 채팅방에 설문지를 전달할 수 있습니다.
설문지를 전달하고 기간이 완료되면 설문지 답을 확인하는 곳은 화살표로 표기한 답변에서 내용을 확인할 수 있습니다. 이상 구글 폼 만들기를 직접 해봤습니다. 정말 간단하고 쉽죠. 앞으로 쓸 일이 많을 것 같아요.